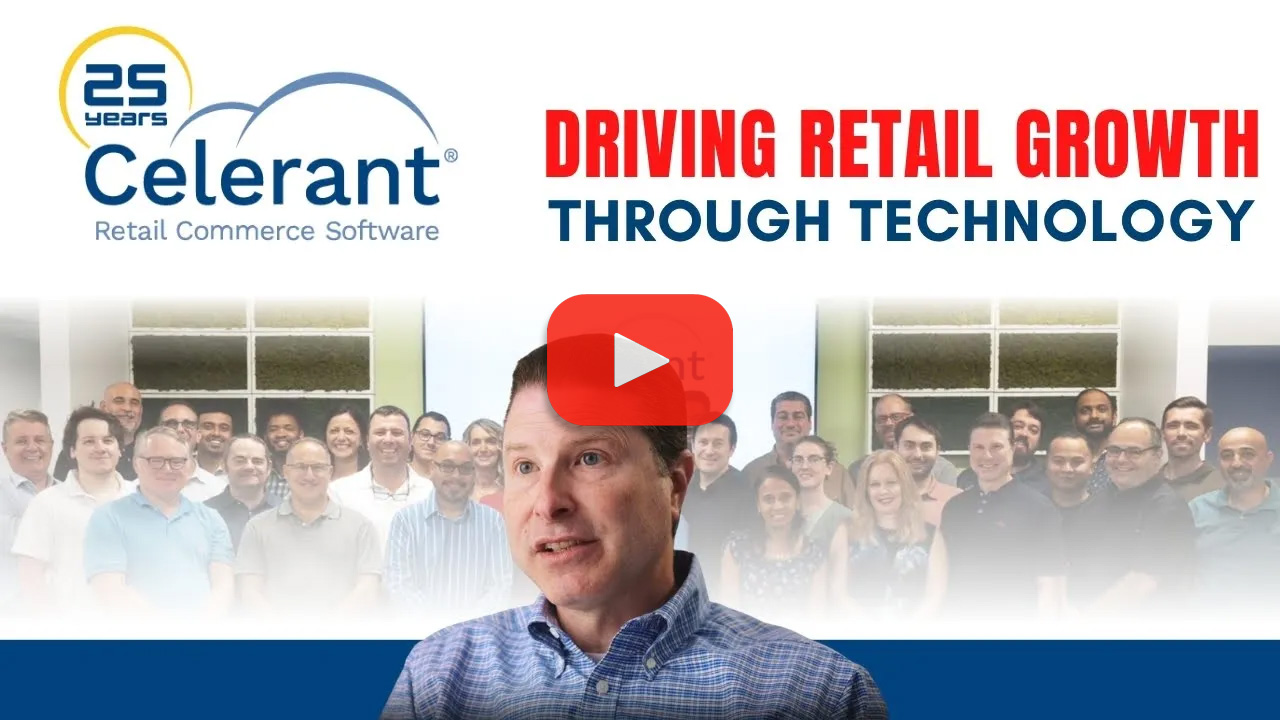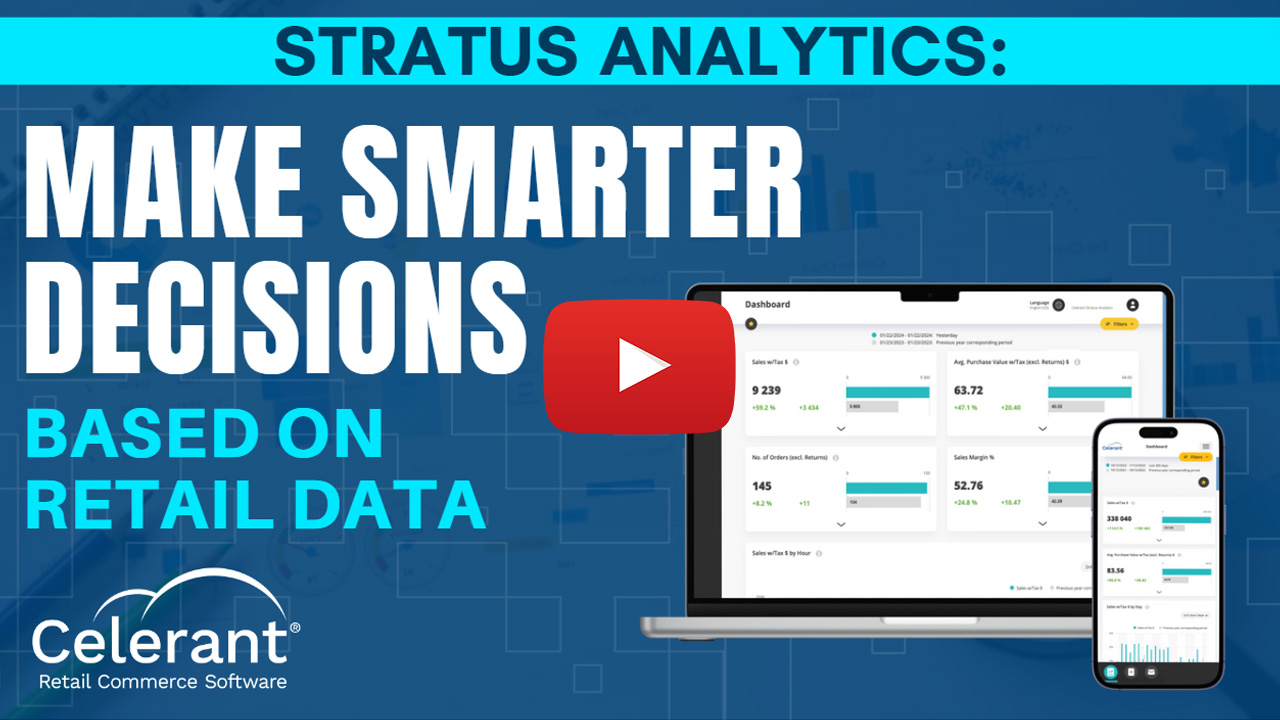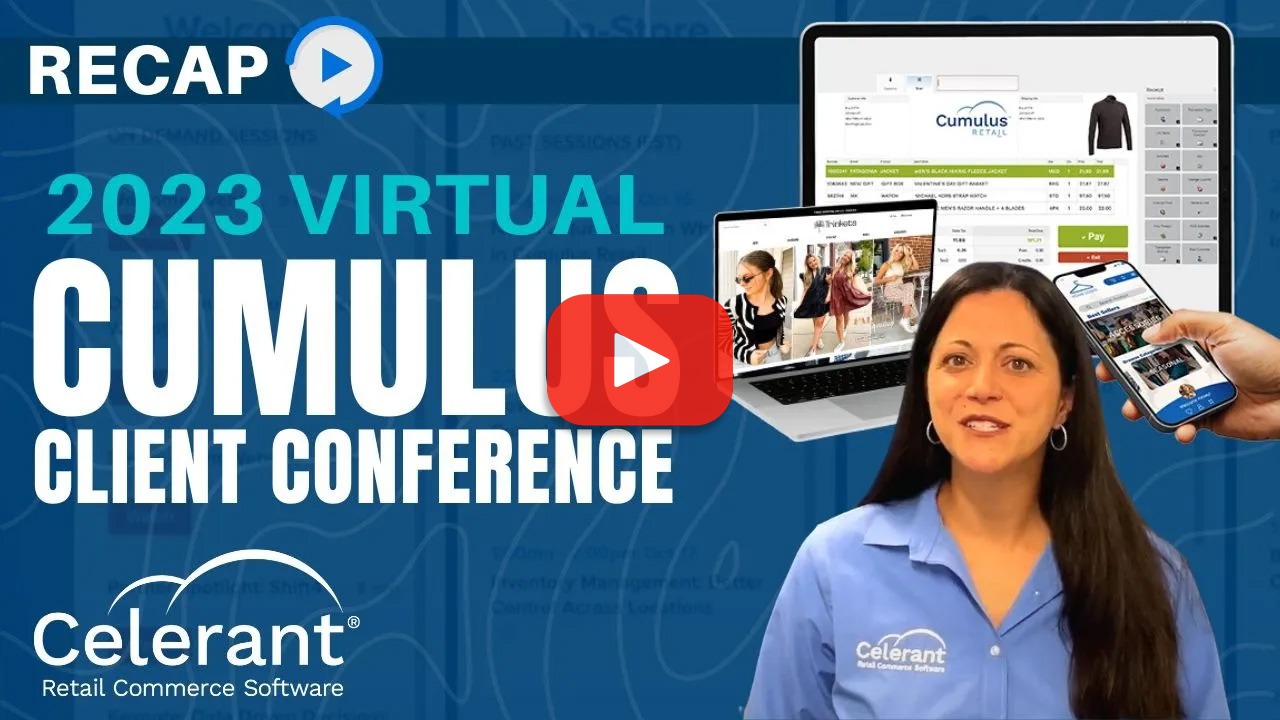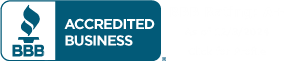Video
How To: View Payments Related to Customer House Accounts
Getting Started with AR Payments
In this video, you will learn how to use the AR payments list screen. This screen is associated with accounts receivable. It provides a list of AR payments applied to customer’s house accounts. It lets you see all the payments entered for a specific time period and for a particular customer.
Narrow Results with Search Criteria
From the main menu click on receivables, then AR payments. Enter your filter criteria to narrow down the search results. For example, if you are looking for a particular customer, search for and select the record or if you are looking for a specific check number, enter the check number. You can also filter on the store and the date the AR payment was entered. When the search criteria is entered, click on search.
The AR payment results will display with basic information such as the date, store, amount, payment method, and entered by date.
Pulling Payment Details and Dates
To see the actual detail of the AR payment such as what receipt the payment was applied towards, or if the payment was not applied to a specific receipt, highlight the desired AR payment and click on action and then details. This will open the AR payment detail where you can see the customer who entered the payment and the tender method, date and amount. At the bottom, you can see how the amount of the payment was applied.
For example, if a portion of the AR payment was applied to a receipt, then the store receipt number charge date charge amount and payment applied will display. If a portion of the AR payment was not applied to a receipt, you would see the receipt number populated with unapplied.
To return to AR payments list screen click on close. For a printable report of all AR payments based on the criteria you entered with the search results displayed, click on action and then print list to open the search results in a new tab with additional features. Use the filter entry tab to start typing in something and the list of AR payments will automatically filter and only display those records that contain the characters you are typing. The filter applies to every field. To clear your filter, click on clear.
Exporting Results and Printing Reports
Click on columns to add and remove columns to the grid and click on the column headers to resort the data. For example you can resort on the entered by column to group all AR payment’s together based on who entered the payment. To export the data, click on export and you can export to PDF, Excel, or CSV.
Note that the columns that are exported are based on the columns you have displayed. When you are done reviewing the print list, close the tab to return to the AR payment’s list screen. You can reset the search criteria and begin a new search if needed.
Manage your Store with an All-In-One Point of Sale
Manage every aspect of your retail store using Celerant’s all-in-one POS retail software.